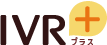ChatWork連携の準備を行う
※ChatWorkは株式会社kubellのサービスです。画面の内容やデザインなどは予告なく変更される場合があります。
専用ChatWorkアカウントをご用意ください
安全のため、IVR+でChatWork連携を行う場合は万が一利用できなくなっても差し支えない専用のChatWorkアカウントを取得していただくようお願いいたします。
万が一の場合に、そのChatWorkアカウントで通常のトークなどを含む全ての機能が使用できなくなる恐れがあります。
- ChatWork(https://go.chatwork.com/ja/) に、用意したChatWorkアカウントでログインします。
- ChatWorkへのログイン後、プロフィールをクリックし、「サービス連携」を押します。
- 「APIトークン」タブ内にある、APIトークンをコピーします。
- 通知を受けたいルームを選択し、右上の 設定メニュー >「クループチャットの設定」 を選択します。
- 画面の下の方にあるルームIDをコピ―します。
- IVR+にログインいただき、基本設定 > 通知 を開きます。
- 「通知連携方法」の「ChatWork」にチェックをいれます。
- IVR+の「APIトークン」欄には…
- ChatWorkサービス連携画面の「APIトークン」を貼り付けます。
- IVR+の「ルームID」欄には…
- ChatWorkのルーム内設定画面の「ルームID」を貼り付けます。
- また、通知が欲しい場合の項目について、それぞれチェックを入れます。
例)電話が鳴った時に通知がほしい場合……「受電時通知方法」にチェックを入れてください。 - IVR+の画面で「保存」ボタンを押します。
Slack連携の準備を行う
Slackアカウントを用意して、Slackの設定を行います。
※Slackは株式会社kubellのサービスです。画面の内容やデザインなどは予告なく変更される場合があります。
専用Slackアカウントをご用意ください
安全のため、IVR+でSlack連携を行う場合は万が一利用できなくなっても差し支えない専用のSlackアカウントを取得していただくようお願いいたします。
万が一の場合に、そのSlackアカウントで通常のトークなどを含む全ての機能が使用できなくなる恐れがあります。
- Slack(https://slack.com/intl/ja-jp/) に、用意したSlackアカウントでログインします。
- Slackへのログイン後、slack app を作成します。(https://api.slack.com/apps)
- Create an App >「From scratch」を選択します。
- 「Incoming webhook」というタブを開き、「Activate Incoming Webhooks」のトグルをONにします。
- 画面下の方にある「Add New Webhook to Workspace」から、通知を受けたいチャンネルを選択します。
- 生成されたwebhook urlをコピーします。
- IVR+にログインいただき、基本設定 > 通知 を開きます。
- 「通知連携方法」の「slack」にチェックをいれます。
- IVR+の「Slack Webhook URL」欄には…
- Slack設定画面の「webhook url」を貼り付けます。
- また、通知が欲しい場合の項目について、それぞれチェックを入れます。
例)電話が鳴った時に通知がほしい場合……「受電時通知方法」にチェックを入れてください。 - IVR+の画面で「保存」ボタンを押します。